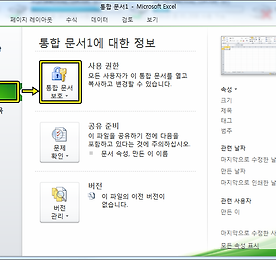 엑셀 2003, 2010 버전별 암호거는 방법
[엑셀2003] 도구 > 옵션으로 이동 보안 탭으로 이동하여 이 통합 문서의 파일 암호화 설정의 텍스트 입력란에 암호 입력 암호 입력 후 확인 버튼 클릭 암호 재 입력 후 확인 후 파일 저장 후 종료 암호를 입력해야 내용 확인 가능 [엑셀2010] 파일 > 정보 메뉴로 이동 통합 문서 보호 메뉴 클릭 후 나타나는 메뉴 중 암호 설정 클릭 비밀번호 입력 후 확인 비밀번호 한번 더 입력 후 확인 파일 저장 후 종료 암호를 입력해야 내용 확인 가능 위 내용이 100원 정도의 가치가 있다고 생각된다면 후원 또는 추천 버튼 클릭 부탁드립니다 Tag. 엑셀, 엑셀 2003, 엑셀 2010, 오피스 2003, 오피스 2010, Office 2010, Office 2003, IT, 인터넷, 컴퓨터팁, 윈도우팁, 오피스..
더보기
엑셀 2003, 2010 버전별 암호거는 방법
[엑셀2003] 도구 > 옵션으로 이동 보안 탭으로 이동하여 이 통합 문서의 파일 암호화 설정의 텍스트 입력란에 암호 입력 암호 입력 후 확인 버튼 클릭 암호 재 입력 후 확인 후 파일 저장 후 종료 암호를 입력해야 내용 확인 가능 [엑셀2010] 파일 > 정보 메뉴로 이동 통합 문서 보호 메뉴 클릭 후 나타나는 메뉴 중 암호 설정 클릭 비밀번호 입력 후 확인 비밀번호 한번 더 입력 후 확인 파일 저장 후 종료 암호를 입력해야 내용 확인 가능 위 내용이 100원 정도의 가치가 있다고 생각된다면 후원 또는 추천 버튼 클릭 부탁드립니다 Tag. 엑셀, 엑셀 2003, 엑셀 2010, 오피스 2003, 오피스 2010, Office 2010, Office 2003, IT, 인터넷, 컴퓨터팁, 윈도우팁, 오피스..
더보기
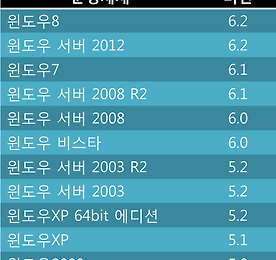 윈도우 운영체제도 버전 넘버가 존재한다!
윈도우 운영체제!! 일반적으로 윈도우8, 윈도우7, 윈도우XP 이런 이름별로만 존재하는 것으로 알고 있지만 사실 윈도우 운영체제도 맥OS와 같이 라이언(Mac OS X 10.7), 마운틴라이언(Mac OS X 10.8) 처럼 버전 넘버를 가지고 있습니다. 아는 분들은 다 아는 이야기겠지만요. 아래는 윈도우 운영체제 별 버전 넘버입니다. 출처: 마이크로소프트 참고로 Mac OS의 히스토리 및 버전 넘버를 확인하고 싶으신 분은 링크를 클릭하세요. 위 내용이 100원 정도의 가치가 있다고 생각된다면 후원 또는 추천 버튼 클릭 부탁드립니다 Tag. 윈도우 운영체제별 버전, 윈도우 버전 넘버, 운영체제, 마이크로소프트, 컴퓨터팁, IT, 인터넷, 소프트웨어, 윈도우 버전 이 포스트가 마음에 들면 구독+ 및 아래의..
더보기
윈도우 운영체제도 버전 넘버가 존재한다!
윈도우 운영체제!! 일반적으로 윈도우8, 윈도우7, 윈도우XP 이런 이름별로만 존재하는 것으로 알고 있지만 사실 윈도우 운영체제도 맥OS와 같이 라이언(Mac OS X 10.7), 마운틴라이언(Mac OS X 10.8) 처럼 버전 넘버를 가지고 있습니다. 아는 분들은 다 아는 이야기겠지만요. 아래는 윈도우 운영체제 별 버전 넘버입니다. 출처: 마이크로소프트 참고로 Mac OS의 히스토리 및 버전 넘버를 확인하고 싶으신 분은 링크를 클릭하세요. 위 내용이 100원 정도의 가치가 있다고 생각된다면 후원 또는 추천 버튼 클릭 부탁드립니다 Tag. 윈도우 운영체제별 버전, 윈도우 버전 넘버, 운영체제, 마이크로소프트, 컴퓨터팁, IT, 인터넷, 소프트웨어, 윈도우 버전 이 포스트가 마음에 들면 구독+ 및 아래의..
더보기