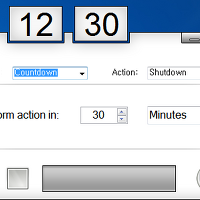728x90
반응형

위에 보시는 화면은 윈도우7에서 윈도우탐색기를 실행한 화면입니다.
그런데 보시는 바와 같이 [폴더]의 경우에는 크기를 표시해 주지 않습니다.
해당 폴더를 마우스 우클릭해서 [속성]으로 들어가야만 폴더의 크기, 선택한 폴더내의 하위폴더 및 파일개수 등을 알 수 있죠.
폴더들은 왜 옆에 사이즈를 표시해 주지 않을까 한번쯤 생각했던 분들이라면 반가운 프로그램을 하나 소개합니다.

FolderUsage라는 이 프로그램은 선택한 폴더에 대해 용량 등의 정보를 바로 옆에 표시해 주어 어떤 폴더가 얼만큼의 용량과 파일을 가지고 있는지 한눈에 파악할 수 있도록 해 줍니다.
일단 프로그램을 다운로드[링크]합니다.
ZIP파일이므로 다운받은 후 압축을 푸세요.

압축을 풀면 위와같이 3개의 파일을 볼 수 있는데요.
FolderUsage.exe 파일을 실행합니다.
설치하지 않아도 되는 프로그램이니 그냥 실행만 해주면 됩니다.

그럼 FolderUage 프로그램이 실행되는데요.
처음에는 아무것도 나오지 않습니다. 당황하지 마시고 우측상단의 폴더 선택 버튼을 클릭하세요.

분석할 폴더를 선택합니다.

폴더가 선택된 것을 확인한 후 우측상단의 Analyze 버튼을 클릭합니다.

그럼 위와 같이 선택한 폴더내의 모든 폴더와 파일들의 정보를 보여줍니다.

먼저 왼쪽 Folders 부분에서는 트리구조형태로 폴더 이름 바로 옆에 사이즈, 하위폴더 그리고 파일의 갯수를 표시해 주고 있구요.

우측 Files 부분에서는 좌측에서 선택한 폴더의 하위폴더 및 파일들의 정보를 기존 윈도우탐색기와 유사한 형태로 볼 수 있습니다.
FolderUsage는 그 이름처럼 어떤 폴더가 얼만큼의 용량을 차지하고 있는지 쉽게 파악할 수 있어 왜 C드라이브 용량을 관리하는데 있어 도움이 됩니다.
또 다른 장점이라면 설치할 필요가 없다는 점, 군더더기 없는 딱 필요한 기능만 가지고 있다는 점 그리고 무엇보다도 무료라는 점이 될 수 있겠네요.
잘 활용하세요~
Tag. FolderUsage, 무료소프트웨어, 유틸리티, 윈도우탐색기, 폴더 용량 표시, 폴더 크기 표시, 폴더 사이즈 표시, 폴더 사이즈, 폴더크기, 인터넷, IT, 컴퓨터팁, 컴퓨터
728x90
반응형
'IT > 각종컴퓨터팁' 카테고리의 다른 글
| 마우스 우클릭으로 보조프로그램 실행하는 레지스트리핵 (0) | 2012.03.15 |
|---|---|
| 윈도우에 설치한 프로그램을 깔끔하게 삭제해 주는 무료 툴 (8) | 2012.03.07 |
| 탐색기에서 원하는 파일들을 하위폴더를 만들어 바로 넣는 방법, Fils2Folder (2) | 2012.02.24 |
| 컴퓨터 사용시간을 관리해 주는 윈도우용 유틸리티, SleepTimer (0) | 2012.02.22 |
| 윈도우에서 추가프로그램 없이 원하는 폴더를 숨기는 방법 (3) | 2012.02.14 |
| 내 PC가 언제 켜져 있었는지 확인하는 프로그램 (무설치) (7) | 2011.11.14 |
| 윈도우7 시작메뉴에서 사라진 [실행]메뉴 복원하는 법 (10) | 2011.11.03 |
| [프리웨어추천] 폴더 자동생성 프로그램, Text2Folders (6) | 2011.10.24 |
| Windows8 에서는 블루스크린마저 더욱 깔끔하네. 마소 만쉐이~! (14) | 2011.09.15 |
| Windows8, 남들보다 먼저 사용해 보는 방법 (9) | 2011.09.14 |