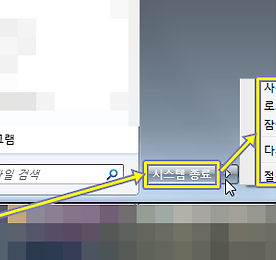 알아두면 후회안할 윈도우7 단축키 5가지
그 동안 다양한 단축키 들을 소개했었는데요. 오늘은 윈도우 로그인, 로그오프, 잠금, 다시시작 등을 빠르게 할 수 있는 단축키를 소개해 드리겠습니다. 몇번 써먹다 보면 자연스레 외워질테니 처음 몇번만 신경써서 사용해 보세요.^^ 위 내용이 도움이 되셨다면 후원 또는 추천 버튼 클릭 부탁드립니다~ Tag. 윈도우키, 윈도우키의 기능, 윈도우팁, 컴퓨터팁, 윈도우7팁, IT, 컴퓨터, 운영체제, 소프트웨어, 단축키, shortcut, keyboard shortcut 이 포스트가 마음에 들면 구독+ 및 아래의 손가락 버튼을 클릭해주세요! 더 좋은 글로 보답하겠습니다
더보기
알아두면 후회안할 윈도우7 단축키 5가지
그 동안 다양한 단축키 들을 소개했었는데요. 오늘은 윈도우 로그인, 로그오프, 잠금, 다시시작 등을 빠르게 할 수 있는 단축키를 소개해 드리겠습니다. 몇번 써먹다 보면 자연스레 외워질테니 처음 몇번만 신경써서 사용해 보세요.^^ 위 내용이 도움이 되셨다면 후원 또는 추천 버튼 클릭 부탁드립니다~ Tag. 윈도우키, 윈도우키의 기능, 윈도우팁, 컴퓨터팁, 윈도우7팁, IT, 컴퓨터, 운영체제, 소프트웨어, 단축키, shortcut, keyboard shortcut 이 포스트가 마음에 들면 구독+ 및 아래의 손가락 버튼을 클릭해주세요! 더 좋은 글로 보답하겠습니다
더보기