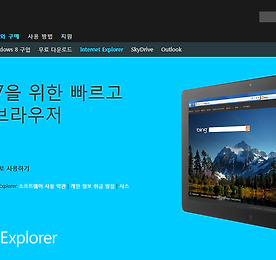 윈도우7 용 인터넷익스플로러10 (ie10) 오늘 출시, ie10 다운로드 링크
윈도우8만 지원되던 Internet Explorer 10 버전이 오늘 드디어 윈도우7 용으로 출시되었다. 이미 윈도우8에서 써보신 분들은 아시다시피 그 속도와 무게가 현저히 좋아진 IE10 버전 다운로드 링크는 아래에.. 마이크로 소프트 IE10 다운로드 현재 필자 역시 다운로드 및 설치 완료!! 위 내용이 100원 정도의 가치가 있다고 생각된다면 아래 nesker를 클릭 부탁드립니다 Tag. IE10 다운로드, IE10 설치, 인터넷익스플로러10 다운로드, Internet Explorer 10 download, 윈도우팁, IT, 인터넷, 윈도우7용 IE10, IE10 for winodws7, 윈도우7 용 IE10 설치 방법 바로 아래 손가락을 클릭해 주시면 더 많은 사람들과 이 글을 함께 볼 수 있습니다~
더보기
윈도우7 용 인터넷익스플로러10 (ie10) 오늘 출시, ie10 다운로드 링크
윈도우8만 지원되던 Internet Explorer 10 버전이 오늘 드디어 윈도우7 용으로 출시되었다. 이미 윈도우8에서 써보신 분들은 아시다시피 그 속도와 무게가 현저히 좋아진 IE10 버전 다운로드 링크는 아래에.. 마이크로 소프트 IE10 다운로드 현재 필자 역시 다운로드 및 설치 완료!! 위 내용이 100원 정도의 가치가 있다고 생각된다면 아래 nesker를 클릭 부탁드립니다 Tag. IE10 다운로드, IE10 설치, 인터넷익스플로러10 다운로드, Internet Explorer 10 download, 윈도우팁, IT, 인터넷, 윈도우7용 IE10, IE10 for winodws7, 윈도우7 용 IE10 설치 방법 바로 아래 손가락을 클릭해 주시면 더 많은 사람들과 이 글을 함께 볼 수 있습니다~
더보기
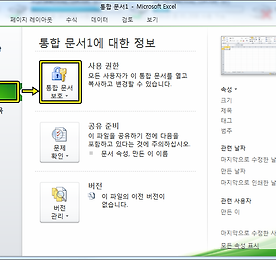 엑셀 2003, 2010 버전별 암호거는 방법
[엑셀2003] 도구 > 옵션으로 이동 보안 탭으로 이동하여 이 통합 문서의 파일 암호화 설정의 텍스트 입력란에 암호 입력 암호 입력 후 확인 버튼 클릭 암호 재 입력 후 확인 후 파일 저장 후 종료 암호를 입력해야 내용 확인 가능 [엑셀2010] 파일 > 정보 메뉴로 이동 통합 문서 보호 메뉴 클릭 후 나타나는 메뉴 중 암호 설정 클릭 비밀번호 입력 후 확인 비밀번호 한번 더 입력 후 확인 파일 저장 후 종료 암호를 입력해야 내용 확인 가능 위 내용이 100원 정도의 가치가 있다고 생각된다면 후원 또는 추천 버튼 클릭 부탁드립니다 Tag. 엑셀, 엑셀 2003, 엑셀 2010, 오피스 2003, 오피스 2010, Office 2010, Office 2003, IT, 인터넷, 컴퓨터팁, 윈도우팁, 오피스..
더보기
엑셀 2003, 2010 버전별 암호거는 방법
[엑셀2003] 도구 > 옵션으로 이동 보안 탭으로 이동하여 이 통합 문서의 파일 암호화 설정의 텍스트 입력란에 암호 입력 암호 입력 후 확인 버튼 클릭 암호 재 입력 후 확인 후 파일 저장 후 종료 암호를 입력해야 내용 확인 가능 [엑셀2010] 파일 > 정보 메뉴로 이동 통합 문서 보호 메뉴 클릭 후 나타나는 메뉴 중 암호 설정 클릭 비밀번호 입력 후 확인 비밀번호 한번 더 입력 후 확인 파일 저장 후 종료 암호를 입력해야 내용 확인 가능 위 내용이 100원 정도의 가치가 있다고 생각된다면 후원 또는 추천 버튼 클릭 부탁드립니다 Tag. 엑셀, 엑셀 2003, 엑셀 2010, 오피스 2003, 오피스 2010, Office 2010, Office 2003, IT, 인터넷, 컴퓨터팁, 윈도우팁, 오피스..
더보기