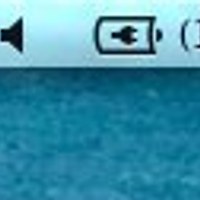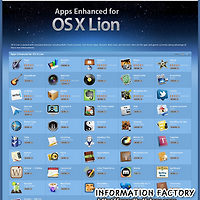728x90
반응형

뉴 맥북에어 13인치를 구입하였고 이틀 전 도착했습니다^^
앞으로 뉴 맥북에어에 관한 포스팅으로도 여러분을 만나볼 수 있을 것 같네요~

제품은 택배로 도착하였습니다.
애플제품은 포장상태가 항상 일정하고 안정적이므로 택배 배송에 대해서는 크게 우려하지 않았구요.
역시 예상되는 깔끔한 포장상태로 도착했습니다.

제품 박스입니다.
처음 11인치로 할 것인지 13인치로 할 것인지에 조금 고민했으나, 10인치 아이패드2를 소지하고 있는 관계로 휴대하기는 조금 불편하더라고 13인치로 가기로 결정했습니다.

박스 바닥면입니다.

제품 스팩 확인하실분들을 위해~

이제 박스를 싸고 있던 비닐을 벗기고 본격적으로 개봉을 시작합니다.

뚜껑을 여니 생각보다 커보이는 맥북에어 본체가 나타납니다.

뚜껑 안쪽을 보니...

이렇게 푹신푹신한 패딩으로 맥북에어를 보호하게 하고 있습니다. 세심한 배려까지..

맥북에어 본체 옆에는 연장케이블이 들어있구요.

비닐 손잡이를 잡고 들어올리면 쉽게 맥북에어를 박스에서 들어 올릴 수 있습니다.

맥북에어 본체를 들어올리면 자석식 충전케이블(우측)과 각종 정보가 들어있는 종이들(좌측)이 보입니다.

맥북에어 본체 역시 비닐로 깔끔하게 포장된 후 Seal로 마감되어 있습니다.

새제품이라 왠만하면 비닐을 붙이고 사용하고 싶을 수도 있지만 맥북에어의 사용을 위해서는 이 비닐을 뜯어내야 합니다.

비닐을 벗겨내고 나니 유니바디 디자인의 깔끔한 맥북에어가 그 자태를 드러냅니다.

예쁘죠?

정말 이보다 더 얇을 순 없을 것 같네요..ㄷㄷ

바닥면 네 모서리에는 이렇게 고무패킹이 되어 있어 미끄럼과 흔들림을 방지합니다.

맥북에어 오른쪽 사이드에는 좌측부터 SD슬롯, USB슬롯, 썬더볼드 슬롯이 위치해 있구요.

좌측면에는 (사진 좌측부터)전원포트와 USB포트, 그리고 이어폰잭과 마이크가 순서대로 위치해 있습니다.

열어봅니다. 키패드 보호를 위한 종이가 사이에 끼워 있구요.

준수한 백라이트 키보드가 모습을 드러냅니다.

모니터 하단에는 MacBook Air 로고가 박혀있구요.

이제 구성품입니다.
전원케이블입니다. 전원케이블은 자석식으로 맥북에어의 전원포트에 갖다대면 자동으로 덜커덕 붙습니다.
끼울필요가 없다는 거죠.
다시 말해 케이블이 누군가의 발에 걸려도 자석식이므로 케이블만 분리될 뿐 맥북에어 자체엔 아무런 위험요소가 없다는 말씀..

220용 어댑터.

구성품 참 심플하죠.

종이박스 안에는.. 예상하다시피 "안녕하세요?" 또는 "Hello"가 먼저 나오겠죠?

한국 정발 제품답게 '안녕하세요.'라고 예의바르게 인사하고 있습니다.

뭐 별 쓸모는 없어요.

자석식 전원을 맥북에어 왼쪽에 연결하면 되는데요.
전원을 연걸하지 않고 켜봤는데 거의 완충이 되어있는 상태네요.
그래도 전원을 위처럼 연결합니다.
전원포트 근처에 가져가기만 하면 덜컥 붙으니 참 편리합니다.

저는 전원버튼이 어딨는지 좀 찾았는데 여러분의 수고를 덜어드리기 위해서 알려드립니다.
바로 키패드 우측 상단에 있었네요.ㅡ,.ㅡ

두둥~~ 최초 실행중

부팅중.....

아이맥 쓰는 분들은 익숙한 라이언 배경화면입니다.

이제 간단한 초기설정을 시작합니다.

한국사람이니 한국어로 사용 선택!^^

한국어 사용을 선택하니 일단 국가 또는 지역선택 화면에 '대한민국' 하나면 나오는 군요.

키보드 선택!



유선랜포트가 없는 맥북에어이기에 무선랜 선택과정이 필수로 들어갑니다.
무선랜 사용이 불가능한 분들은 유선랜을 사용할 수 있는 어댑터를 애플스토어에서 별도 판매하고 있으니 참고하세요.







그 이후는 위와 같은 순서로 설정이 진행됩니다.

자신의 프로필사진 설정과정도 나오는데요.
일단 급한대로 아이맥에 연결해서 사용중인 매직마우스로 찍어봅니다~

확대해서 매직마우스에 있는 애플 로고를 선택.. 별로 안 예쁘네요.


트랙패드를 처음 사용하는 유저들을 위해 트랙패드를 통한 간단한 스크롤 연습도 시켜줍니다.
맥북의 트랙패드는 ... 사용할 수록 너무 편리하고 놀랍습니다.

이제 모든 설정이 끝나고 로그인 화면이 나옵니다.
그리고 하단에 키패드를 잘 보세요.
백라이트가 멋지게 들어와있죠? ^^

비밀번호를 입력한 후 로그인하면 아이클라우드 설정화면이 나오는데요.
설정하고 싶은 분들은 설정하고 나중에 하고 싶으면 스킵해도 됩니다.




저는 기존에 다른 iDevice들에서 iCloud를 잘 사용하고 있으므로 설정완료!






거의 완료가 되어갑니다.
이런식으로 소프트웨어 업데이트까지 마치면 맥북에어 사용을 위한 모든 준비가 완료됩니다.
이제부터 그냥 즐기면 끝이죠.^^
지금까지 뉴맥북에어 13인치 모델 개봉기였구요.
앞으로 맥북에어 카테고리를 추가해 관련 팁과 소식등을 올리도록 하겠습니다.^^
Tag. 뉴맥북에어, 맥북에어, MacBook Air 13inch, 맥북에어 13인치, 맥북에어 개봉기, 썬더볼트 포트, 뉴맥북에어개봉기, 뉴맥북에어 13인치, IT, 애플, 아이맥, 아이패드, 아이폰, 모바일, 노트북, 랩탑, 맥북리뷰, 맥북에어 리뷰


트랙패드를 처음 사용하는 유저들을 위해 트랙패드를 통한 간단한 스크롤 연습도 시켜줍니다.
맥북의 트랙패드는 ... 사용할 수록 너무 편리하고 놀랍습니다.

이제 모든 설정이 끝나고 로그인 화면이 나옵니다.
그리고 하단에 키패드를 잘 보세요.
백라이트가 멋지게 들어와있죠? ^^

비밀번호를 입력한 후 로그인하면 아이클라우드 설정화면이 나오는데요.
설정하고 싶은 분들은 설정하고 나중에 하고 싶으면 스킵해도 됩니다.




저는 기존에 다른 iDevice들에서 iCloud를 잘 사용하고 있으므로 설정완료!

맥앱스토어에 들어가면 업데이트할 게 하나 나타나는데요.
iPhoto입니다.
애플 계정으로 로그인하면 무료로 iPhoto를 업데이트 할 수 있습니다.

iPhoto 업데이트 중....

윈도우도 설치 후에 윈도우즈업데이트를 통해 그동안 업데이트된 패치들을 설치하는 과정이 있듯이, 맥에서도 시기에 따라 이러한 과정이 필요할 수 있습니다.
혹시 업데이트 할 게 있나 싶어 소프트웨어 업데이트 메뉴로 들어갔더니 5개의 항목이나 뜨는군요.
바로 업데이트해 줍니다.

소프트웨어 다운로드중....

설치중....

거의 완료가 되어갑니다.
이런식으로 소프트웨어 업데이트까지 마치면 맥북에어 사용을 위한 모든 준비가 완료됩니다.
이제부터 그냥 즐기면 끝이죠.^^
지금까지 뉴맥북에어 13인치 모델 개봉기였구요.
앞으로 맥북에어 카테고리를 추가해 관련 팁과 소식등을 올리도록 하겠습니다.^^
Tag. 뉴맥북에어, 맥북에어, MacBook Air 13inch, 맥북에어 13인치, 맥북에어 개봉기, 썬더볼트 포트, 뉴맥북에어개봉기, 뉴맥북에어 13인치, IT, 애플, 아이맥, 아이패드, 아이폰, 모바일, 노트북, 랩탑, 맥북리뷰, 맥북에어 리뷰
728x90
반응형
'애플빠 > 아이맥|맥북에어|맥북프로' 카테고리의 다른 글
| [Mac OS X] 유용한 맥용 유틸, TextBorn (0) | 2012.01.06 |
|---|---|
| [Mac OS X 팁] 풀스크린 앱 실행중 Dock 나타나게 하는 법 (2) | 2012.01.05 |
| [Mac OS X] 이어폰을 빼면 자동으로 음악 및 동영상 플레이 멈추게 하는 법 (0) | 2012.01.05 |
| [Mac OS X] 숨겨진 디스크꺼내기 메뉴를 활성화 하는 방법 (1) | 2011.12.30 |
| [Mac OS X] 윈도우 그림자 없애는 무료 프로그램 (8) | 2011.12.28 |
| LION 버전에 맞춘 앱들만 모은 맥 앱스토어 APPS ENHANCED FOR MAC OS X LION (4) | 2011.09.02 |
| OS X Lion 맞춤형 에버노트(Evernote) 업데이트 되었습니다. (0) | 2011.08.23 |
| 맥(Mac)용 Google+ 설치 및 이용방법 (4) | 2011.08.10 |
| OS X Lion 상세한 설치준비과정 스크린샷 (0) | 2011.07.21 |
| Mac OS X Lion 설치했습니다! (13) | 2011.07.21 |