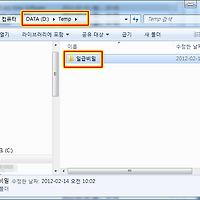728x90
반응형

윈도우탐색기에서 파일을 폴더에 넣을때 일반적인 방식은 아래와 같을겁니다.
[새폴더 만들기] > [폴더에 넣을 파일을 선택한 후 복사 또는 잘라내기] > [새폴더로 이동] > [복사 또는 잘라낸 파일을 붙여넣기]
위와 같은 일련의 과정을 거치게 되는데 이 같은 작업을 줄일 수 있는 유용한 유틸이 있어 소개합니다. 무료입니다~

먼저 위 사이트로 접속하여 프로그램을 다운로드 받습니다.

다운받은 파일의 압축을 풀면 위와 같이 세개의 파일이 보이는데 그 중 Files2Folder.exe를 더블클릭합니다.

Shell Extension을 등록하겠냐는 창이 나오면 [예]를 선택합니다.
이것은 마우스 우클릭 시 나오는 메뉴에 해당 기능을 추가시킨다는 의미입니다.

성공적으로 추가되었다는 창이 나오면 확인 버튼을 눌러 빠져 나옵니다.

이제 Files2Folder 기능을 사용해 보겠습니다.
파일 2개를 선택한 후 마우스 우클릭을 하면 위와 같이 Files 2 Folder라는 메뉴가 추가된 것을 확인할 수 있습니다.
Files 2 Folder 메뉴를 선택합니다.

그럼 창이 하나 열리는데요.
첫번째 메뉴는 내가 직접 폴더 이름을 지정하여 그 곳에 앞서 선택한 2개의 파일을 넣겠다는 메뉴입니다.
첫번째 라디오 버튼을 선택한 후 직접 폴더이름을 입력해 준 후 OK 버튼을 클릭합니다.

그럼 Files2Folder 아래에 위처럼 입력한 '유틸리티'라는 서브폴더가 생성되며 그 안에 선택했던 2개의 파일이 들어가게 됩니다.

유틸리티 폴더로 들어가 보니 선택한 2개의 파일이 잘 들어와 있네요.

이번엔 2번째 메뉴에 대해 알아봅니다.
2번째 메뉴는 선택한 파일들을 각각의 파일 이름으로 된 폴더를 만들어 그 안에 각각의 파일을 넣겠다는 의미입니다.
예를 들어 Files2Folder.exe 파일과 help.txt 파일을 선택했다면 Files2Folder 폴더와 help폴더를 자동으로 생성해 Files2Folder폴더에는 Files2Folder.exe 파일을 넣고, help 폴더에는 help.txt 파일을 넣어준다는 건데요.
글로 설명하자니 왠지 복잡해 보이니 직접 캡춰화면으로 보겠습니다.

이렇게 각각의 파일이름으로 된 폴더를 생성해 준다는 겁니다.
물론 그 각각의 폴더 안에는 각각의 파일들이 들어가게 되구요.

이렇게 말이죠.
많은 문서들을 관리하는 분들의 경우 서브폴더를 만들어 트리구조로 관리하게 될텐데 그럴 때 이 Files2Folder 기능이 진가를 발휘할 수 있을 것 같습니다.^^
Tag. Files2Folder, IT, 컴퓨터팁, 컴퓨터, 소프트웨어, 유틸리티, 마우스 우클릭, 폴더, 윈도우탐색기, 윈도우에서 파일 관리, 폴더관리, 인터넷
728x90
반응형
'IT > 각종컴퓨터팁' 카테고리의 다른 글
| [엑셀팁] '열'제목이 알파벳이 아닌 숫자로 표시될 때 해결방법 (0) | 2012.03.20 |
|---|---|
| 윈도우7 기본 계산기 프로그램에 이런 다양한 기능들이? (5) | 2012.03.20 |
| 완전 가벼운 윈도우용 음악플레이어, Hanso Player (3) | 2012.03.19 |
| 마우스 우클릭으로 보조프로그램 실행하는 레지스트리핵 (0) | 2012.03.15 |
| 윈도우에 설치한 프로그램을 깔끔하게 삭제해 주는 무료 툴 (8) | 2012.03.07 |
| 컴퓨터 사용시간을 관리해 주는 윈도우용 유틸리티, SleepTimer (0) | 2012.02.22 |
| 윈도우에서 추가프로그램 없이 원하는 폴더를 숨기는 방법 (3) | 2012.02.14 |
| [TIP] 탐색기에서 폴더의 크기가 표시되지 않아 불편했다면? (8) | 2012.01.06 |
| 내 PC가 언제 켜져 있었는지 확인하는 프로그램 (무설치) (7) | 2011.11.14 |
| 윈도우7 시작메뉴에서 사라진 [실행]메뉴 복원하는 법 (10) | 2011.11.03 |