728x90
반응형
윈도우 팁을 하나 알려드릴께요.
회사에서 서버에 공유폴더를 만들어 놓고 네트워크 드라이브로 만들어 사용하시는 분들 있을 겁니다.
그때 공유된 파일(워드, 엑셀 등)을 열었을 때 '읽기전용'으로 열려 난감했던 적 경험들 있으신지 모르겠네요.
읽기 전용으로 열리면, 편집 후 저장이 안되거든요.
이 해결방법을 찾기위해 네이버 지식인 등 뒤져보니
1. 누가 그 파일을 열어 사용하고 있을것이다. (이 말도 맞긴 합니다만 다른 사람이 사용하지 않아도 읽기전용으로 열리는 경우를 얘기하는 겁니다.)
2. 마우스 오른쪽 클릭해 '속성'에 들어가서 읽기전용 체크를 해제해 주면 된다.(이것 역시 다 해보았으나 안되서 질문 하는겁니다.ㅡㅡ;)
위의 1, 2번과 같은 답변도 틀린 것은 아닙니다만 질문하신 분들이 다들 이미 해본 방법이라고들 하네요.
지금 부터 제대로 그 해결방법을 알려드리겠습니다.^^
아래 예시는 윈도우서버2003에 공유폴더를 설정해 직원들이 자신들의 PC에서 그 공유폴더에 접속하여 파일을 열때의 상황입니다. 그리고 아래 이야기하는 내용은 모두 서버쪽에서 설정해주어야 합니다.
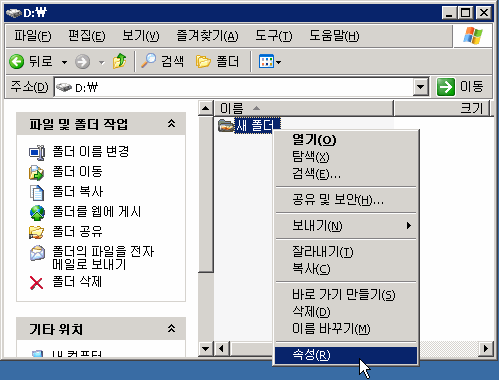 위와 같이 폴더를 공유하는 건 다들 아시죠?
위와 같이 폴더를 공유하는 건 다들 아시죠?
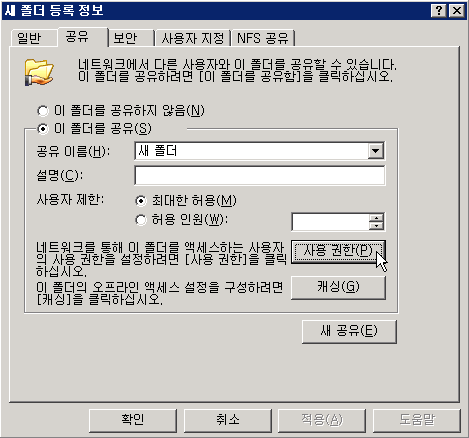 '속성'의 공유탭으로 가서 위와 같이 공유를 합니다. 그리고 그 아래 사용권한을 클릭하게 되죠.
'속성'의 공유탭으로 가서 위와 같이 공유를 합니다. 그리고 그 아래 사용권한을 클릭하게 되죠.
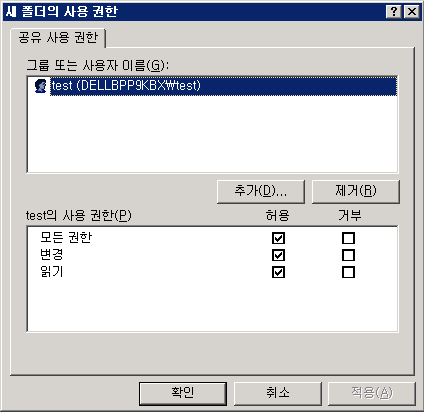 '사용권한'을 클릭하면 위 그림과 같이 user를 추가해 주죠? 여기선 test라는 user를 만들어 추가해 보았습니다.
'사용권한'을 클릭하면 위 그림과 같이 user를 추가해 주죠? 여기선 test라는 user를 만들어 추가해 보았습니다.
그리고 권한도 '모든권한'을 주고요.
여기까지도 많이 들 알고 계실거라 생각됩니다.
자, 해결책은 지금부터~~~~~~
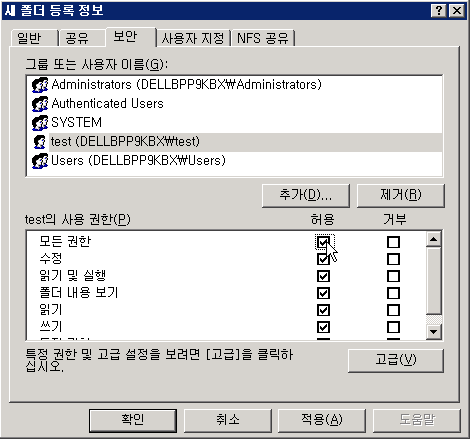 '공유'탭 옆에 '보안'탭이 있습니다. '보안'탭에는 여러 user들을 볼 수 있습니다. 하지만 '공유'탭에 '사용권한'메뉴에서 추가했던 'test' user는 찾아볼 수 없을 겁니다.
'공유'탭 옆에 '보안'탭이 있습니다. '보안'탭에는 여러 user들을 볼 수 있습니다. 하지만 '공유'탭에 '사용권한'메뉴에서 추가했던 'test' user는 찾아볼 수 없을 겁니다.
여기서도 'test' user를 추가해 주어야 합니다.
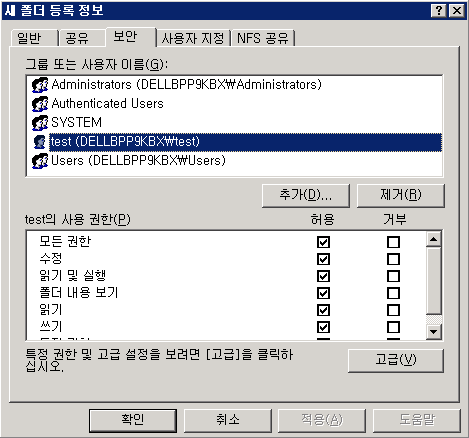 위 그림과 같이 추가된 'test' user의 권한을 '모든 권한'으로 주어야 합니다.
위 그림과 같이 추가된 'test' user의 권한을 '모든 권한'으로 주어야 합니다.
이렇게 설정하고 나서 다시 자신의 PC에서 파일을 열어보세요.
'읽기전용'이 아닌 일반 상태로 열리는 것을 볼 수 있을 겁니다.^^
회사에서 서버에 공유폴더를 만들어 놓고 네트워크 드라이브로 만들어 사용하시는 분들 있을 겁니다.
그때 공유된 파일(워드, 엑셀 등)을 열었을 때 '읽기전용'으로 열려 난감했던 적 경험들 있으신지 모르겠네요.
읽기 전용으로 열리면, 편집 후 저장이 안되거든요.
이 해결방법을 찾기위해 네이버 지식인 등 뒤져보니
1. 누가 그 파일을 열어 사용하고 있을것이다. (이 말도 맞긴 합니다만 다른 사람이 사용하지 않아도 읽기전용으로 열리는 경우를 얘기하는 겁니다.)
2. 마우스 오른쪽 클릭해 '속성'에 들어가서 읽기전용 체크를 해제해 주면 된다.(이것 역시 다 해보았으나 안되서 질문 하는겁니다.ㅡㅡ;)
위의 1, 2번과 같은 답변도 틀린 것은 아닙니다만 질문하신 분들이 다들 이미 해본 방법이라고들 하네요.
지금 부터 제대로 그 해결방법을 알려드리겠습니다.^^
아래 예시는 윈도우서버2003에 공유폴더를 설정해 직원들이 자신들의 PC에서 그 공유폴더에 접속하여 파일을 열때의 상황입니다. 그리고 아래 이야기하는 내용은 모두 서버쪽에서 설정해주어야 합니다.
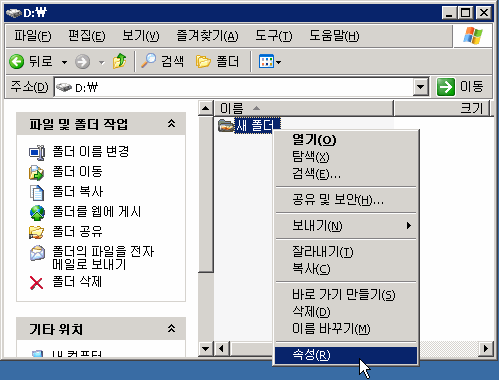
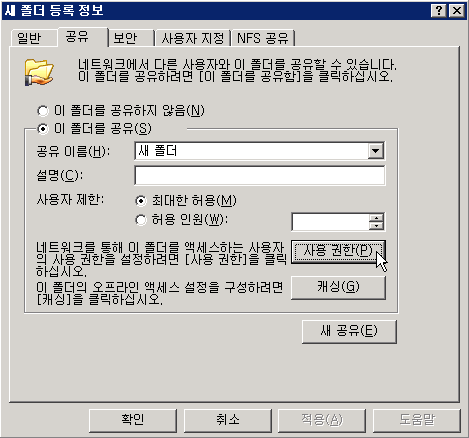
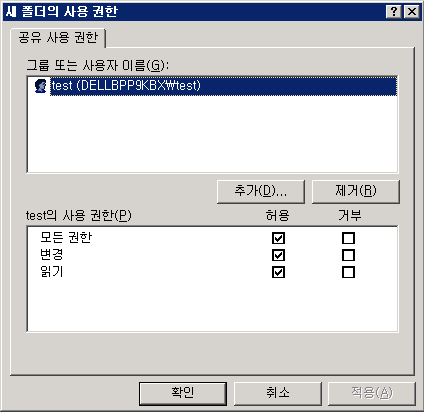
그리고 권한도 '모든권한'을 주고요.
여기까지도 많이 들 알고 계실거라 생각됩니다.
자, 해결책은 지금부터~~~~~~
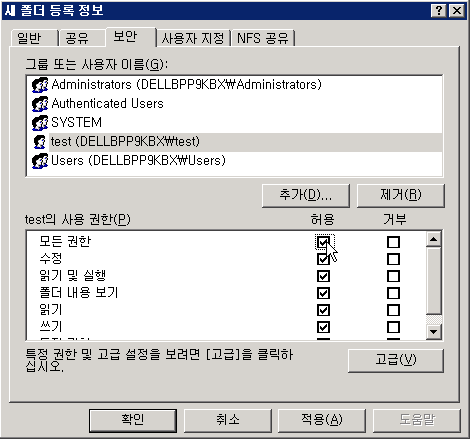
여기서도 'test' user를 추가해 주어야 합니다.
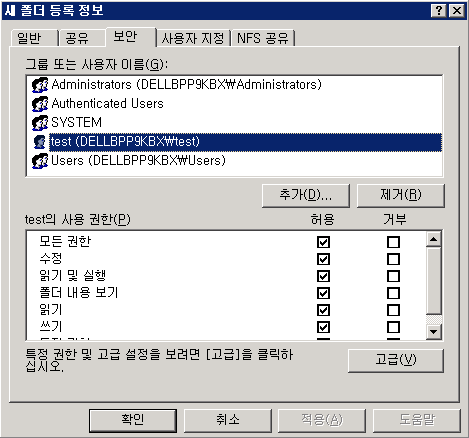
이렇게 설정하고 나서 다시 자신의 PC에서 파일을 열어보세요.
'읽기전용'이 아닌 일반 상태로 열리는 것을 볼 수 있을 겁니다.^^
728x90
반응형
'IT > 각종컴퓨터팁' 카테고리의 다른 글
| 마이크로소프트, '윈도우7' 일년동안 무료로 사용하세요! (19) | 2009.05.04 |
|---|---|
| 컴퓨터도 봄맞이 대청소가 필요합니다. (8) | 2009.04.10 |
| 컴퓨터 초보를 위한 완전 쉬운 윈도우최적화 팁 그 세번째 (7) | 2009.03.09 |
| 컴퓨터 초보를 위한 완전 쉬운 최적화 팁 그 두번째 (7) | 2009.03.07 |
| [동영상]Windows7에서 달라진 점(1)-바탕화면과 작업표시줄 (0) | 2009.01.23 |
| [DB2]DB2 설정파일 보기 (0) | 2008.07.25 |
| [DB2]로그 파일 사이즈 변경 방법 (0) | 2008.07.25 |
| [DB2]트랜잭션 로그 꽉 찼을때 해결방법 (0) | 2008.07.25 |
| [DB2]교착상태 및 Rollback 해결방법 (0) | 2008.07.25 |
| UTP 케이블의 이해와 제작법 (0) | 2008.07.25 |
