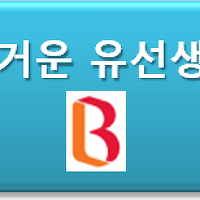728x90
반응형
728x90
반응형
'IT' 카테고리의 다른 글
| MS오피스의 도움말창을 순식간에 여는 법 (2) | 2010.05.06 |
|---|---|
| MS엑셀에는 없고 구글스프레드시트에는 있다! (2) | 2010.04.29 |
| 생각이 정리가 안될땐 마인드맵으로 하세요 (2) | 2010.04.27 |
| 구글어스 3D버전으로 뉴욕을 여행하다 (8) | 2010.04.16 |
| T가 B를 만났을때..즐거운 유선생활B (6) | 2010.04.16 |
| 윈도우7 UltimateK 정품 설치 DVD는 이렇게 생겼습니다. (8) | 2010.03.19 |
| LG로고에 이런 의미가? (10) | 2010.02.25 |
| 내 비밀번호, 영리하게 만들고 관리하자! (14) | 2010.02.23 |
| 움직이는gif(animated GIF)만 있나? 움직이는jpg도 있다! (2) | 2010.02.22 |
| 나는 멀티태스킹이 얼마나 잘되는 사람인지 알아보자 (12) | 2010.02.22 |