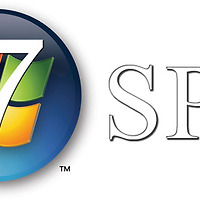728x90
반응형

유용한 윈도우7팁 한가지를 알려드리겠습니다.
밤에 컴퓨터를 켜 놓은채로 잠든적 다들 있을겁니다.
다음날 아침에 일어나 밤새 켜져있던 컴퓨터를 보면 왠지 속상한 분들도 있었을거구요.^^;
지금부터 컴퓨터를 굳이 끄지않고 잠들어도 지정된 시간에 알아서 컴퓨터가 꺼지게 만드는 방법을 알려드리겠습니다.
이 방법은 추가로 프로그램을 설치해야 하는 것이 아닌 윈도우에 있는 기본 기능인 [작업스케쥴러]를 이용하는 방법입니다.
작업스케줄러를 이미 다른 용도로 쓰고 계신분들 중에도 컴퓨터를 자동종료시키는 방법을 모르시는 분들도 있을 수 있으니 관심있는 분들은 설정해놓고 이용하면 좋을 것 같네요~

시작 버튼을 눌러 입력창에 '작업'이라고 입력하면 작업스케줄러 프로그램이 상단에 표시되어 쉽게 찾을 수 있습니다.

작업 스케줄러를 실항하면 위와 같은 화면이 나오는데요.
우측의 [작업만들기]를 클릭합니다.

작업만들기 클릭 후 나오는 화면입니다.
첫번째 [일반]탭에서 작업의 이름을 입력해 주어야 합니다.
전 '밤에 컴퓨터 끄기'라고 임의로 지정했지만 여러분은 여러분이 나중에 알아보기 쉬운 제목으로 직접 지정하면 됩니다.
이름을 입력한 후 확인버튼을 클릭합니다.

두번째 [트리거]탭으로 이동하여 [새로만들기] 버튼을 클릭합니다.

좌측의 주기에서 [매일]을 선택한 후 우측에서 컴퓨터가 꺼질 시간을 정해줍니다.
전 자정으로 설정했습니다.
시간설정이 끝났으면 확인 버튼을 클릭해줍니다.

세번째 [동작]탭으로 가서 [새로만들기]를 클릭합니다.

프로그램/스크립트 라고 되어있는 바로 아래 입력창에는 shutdown이라고 입력하고, 인수 추가(옵션) 항목에는 /S /F 라고 입력합니다.

네번째 [조건]탭으로 가서 위 화면과 동일하게 해 준다음 확인 버튼을 클릭합니다.

다섯번째 [설정] 탭으로 가서 위와 똑같이 해 준후 [확인] 버튼을 클릭합니다.

이제 설정이 완료되었습니다.
보시는 바와 같이 작업이 추가된 것을 확인할 수 있습니다.
이제 자정이 되면 지가 알아서 아래와 같은 메시지창을 띄운 후 1분 후 컴퓨터가 종료됩니다.^^

Tag. 컴퓨터팁, 윈도우팁, 컴퓨터자동종료, 컴퓨터끄기, 자동으로 컴퓨터 끄기, 컴퓨터종료시간예약, 작업스케줄러, task scheduler, IT
728x90
반응형
'IT > 각종컴퓨터팁' 카테고리의 다른 글
| 윈도우7 기본달력에 숨겨진 기능을 아시나요? (14) | 2011.03.22 |
|---|---|
| 윈도우7 32비트에서 메모리 4기가 이상 인식시키는 법 (53) | 2011.02.28 |
| [윈도우팁]원격데스크탑 연결 속도 최대화 시키는 법 (14) | 2011.02.10 |
| 윈도우7 서비스팩1(Windows7 Service Pack 1)을 설치했습니다. (5) | 2011.01.18 |
| 마우스를 건드리면 컴퓨터가 잠에서 깨는 기능 끄는 법 (6) | 2011.01.14 |
| [윈도우7팁]키보드로 마우스 커서를 컨트롤하는 방법 (12) | 2010.12.23 |
| 윈도우 단축키, 이런 기능도 있다! (25) | 2010.12.07 |
| [윈도우팁]마우스우클릭 메뉴에 자주쓰는 프로그램 추가하는 법 (5) | 2010.12.06 |
| 짜증나는 USB인식실패 오류, USB기기의 고장이 아니었다. (35) | 2010.11.24 |
| [엑셀팁]몰라도 상관없지만 알면 편리한, 단축키로 빠르게 시트간 이동하기 (12) | 2010.11.19 |