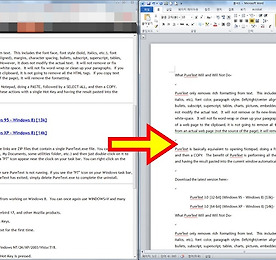 웹에서 복사한 텍스트, 기존 서식없이 붙여넣는 법
웹에서 복사한 텍스트, 기존 서식없이 붙여넣는 법 왼쪽은 웹사이트이고 오른쪽은 웹사이트의 텍스트를 복사하여 워드에 붙여넣은 것이다. 일반적으로 웹사이트의 텍스트를 선택한 후 복사하여 붙여넣으면 웹페이지에 적용되어있던 기존 텍스트 서식을 그대로 다 가져와 붙여넣기 때문에 붙여넣는 시간이 오래 걸리는 등의 문제가 있다. 하지만 지금 소개하는 프로그램을 통하면 웹에서 복사한 텍스트의 기존 서식을 모두 없앤 상태로 붙여넣을 수 있다. 구체적으로 font face, font style, font color, paragraph style, margins, character spacing, bullets, subscripts, tables, charts, pictures, embedded objects 등을 배제한 ..
더보기
웹에서 복사한 텍스트, 기존 서식없이 붙여넣는 법
웹에서 복사한 텍스트, 기존 서식없이 붙여넣는 법 왼쪽은 웹사이트이고 오른쪽은 웹사이트의 텍스트를 복사하여 워드에 붙여넣은 것이다. 일반적으로 웹사이트의 텍스트를 선택한 후 복사하여 붙여넣으면 웹페이지에 적용되어있던 기존 텍스트 서식을 그대로 다 가져와 붙여넣기 때문에 붙여넣는 시간이 오래 걸리는 등의 문제가 있다. 하지만 지금 소개하는 프로그램을 통하면 웹에서 복사한 텍스트의 기존 서식을 모두 없앤 상태로 붙여넣을 수 있다. 구체적으로 font face, font style, font color, paragraph style, margins, character spacing, bullets, subscripts, tables, charts, pictures, embedded objects 등을 배제한 ..
더보기