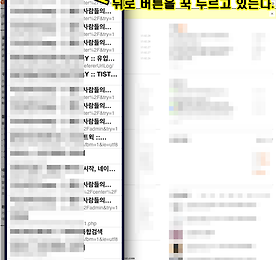 아이폰, 아이패드에서 웹서핑 히스토리 빠르게 확인하는 팁 (Safari만 해당)
아이폰, 아이패드 등 iOS 기기에서 웹서핑 히스토리를 빠르게 확인할 수 있는 방법이 있다. 바로 위 그림처럼 뒤로 버튼을 꾹 누르고 있으면 된다. 그럼 방문목록이 열려 이전에 방문했던 웹페이지를 쉽게 다시 접속할 수 있다. 아이폰의 경우도 마찬가지로 뒤로 버튼을 꾹 누르고 있으면 우측과 같이 방문 기록 페이지를 확인할 수 있다. 단, 이 기능은 iOS 기본 웹브라우져인 Safari 브라우져에만 적용된다. 위 내용이 100원 정도의 가치가 있다고 생각된다면 아래 nesker를 클릭 부탁드립니다 Tag. iOS, 아이폰팁, 아이패드팁, 아이폰 사용 팁, 아이패드 사용 팁, iPhone tips, iPad tips, IT, 인터넷, 모바일, 스마트폰, 휴대폰, 방문기록 보기, 아이폰 웹사이트 방문기록 보기,..
더보기
아이폰, 아이패드에서 웹서핑 히스토리 빠르게 확인하는 팁 (Safari만 해당)
아이폰, 아이패드 등 iOS 기기에서 웹서핑 히스토리를 빠르게 확인할 수 있는 방법이 있다. 바로 위 그림처럼 뒤로 버튼을 꾹 누르고 있으면 된다. 그럼 방문목록이 열려 이전에 방문했던 웹페이지를 쉽게 다시 접속할 수 있다. 아이폰의 경우도 마찬가지로 뒤로 버튼을 꾹 누르고 있으면 우측과 같이 방문 기록 페이지를 확인할 수 있다. 단, 이 기능은 iOS 기본 웹브라우져인 Safari 브라우져에만 적용된다. 위 내용이 100원 정도의 가치가 있다고 생각된다면 아래 nesker를 클릭 부탁드립니다 Tag. iOS, 아이폰팁, 아이패드팁, 아이폰 사용 팁, 아이패드 사용 팁, iPhone tips, iPad tips, IT, 인터넷, 모바일, 스마트폰, 휴대폰, 방문기록 보기, 아이폰 웹사이트 방문기록 보기,..
더보기