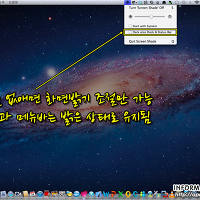728x90
반응형

맥OS에 윈도우8을 설치하는 방법을 알려드립니다.
지금부터 알려드리는 데로 진행하면 위 화면처럼 누구나 쉽게 윈도우8을 설치해 이용해 볼 수 있습니다.
먼저 준비물입니다.
위의 준비물이 모두 준비되었다면 이제 설치를 시작해 보겠습니다.

앞서 준비물 2번의 링크로 들어가면 위와 같은 페이지가 열리는 데요.
표시한 파일을 다운로드 받습니다.

다운로드가 완료되면 더블클릭해 실행한 후 위와 같은 화면이 나오면 VirtualBox.mpkg 파일을 더블클릭해 실행합니다.


[계속] 누르다 보면 Virtualbox 설치가 완료됩니다.

이제 VirtualBox를 실행한 후 [새로 만들기]를 선택합니다.

이름을 입력한 후 운영체제 종류를 선택합니다.

메모리를 2G (2048MB)로 조정합니다.

새 가상 디스크 만들기를 선택합니다.

설치미디어를 선택합니다.
다운받은 Windows8 ISO 파일을 선택해 주면 됩니다.


가상디스크 크기는 최소 20GB를 지정해 주세요.

파일형식은 VDI를 선택합니다.

저장소 정보는 동적 할당을 선택해 줍니다.

[만들기]를 선택합니다.

[시작]을 선택합니다.

윈도우8 설치를 시작합니다.

Next 선택

Install Now 선택

CD키 입력 [DNJXJ-7XBW8-2378T-X22TX-BKG7J]

약관 동의

두번째 Custom Install 선택

Next 선택

Windows8 설치중.........

설치 완료 중...

설치 완료 후 최초 설정....
컴퓨터 이름 입력 후 Next

쉬운설정(Express Settings)과 고급설정(Customize)이 있습니다. 알아서 선택하세요.

필자는 무슨 설정들이 있는지 보기 위해 Customized 설정을 선택했습니다.

다양한 설정을 토글스위치로 On/Off 할 수 있습니다.

각자의 선택에 따라 토글스위치를 조정해 주세요.

설정화면.. 계속.....

이메일 주소를 입력합니다.
이때 입력한 이메일주소가 Windows Live ID가 됩니다.
기존에 Windows Live ID가 있는 분들은 그것을 입력하면 됩니다.

잠시 기다려주세요.

Microsoft 계정 설정입니다.
위의 항목들을 채운 후 Next

보안 확인 정보를 입력한 후 Next

거의 끝나갑니다.
생년월일과 보여지는 문자를 그대로 입력한 후 Next

계정 생성중입니다....

설정 마무리 중입니다......

윈도우8 시작 준비중입니다....

이제 윈도우8 부팅이 완료되었습니다.
지금부터 자유롭게 맥OS에서 윈도우8을 즐길 수 있습니다.

IE를 실행하여 필자의 블로그(http://www.koreanblogger.com)에 접속해 봤습니다.

잠김화면(Lock Screen)입니다.
지금까지 맥OS에서 VirtualBox 프로그램을 통한 윈도우8 설치방법에 대해 알려드렸습니다.
다만, 설치과정을 찍은 스크린샷의 순서가 좀 뒤죽박죽 된 것 같네요.ㅠ 하지만 중요한 부분이 빠진건 없으니 큰 문제는 없을 겁니다.^^:
잠깐의 시간과 손품만 팔면 누구나 무료로 Windows8을 설치해서 사용해 볼 수 있으니 관심있는 분들은 시도해 보세요~

Tag. Windows8, 윈도우8, 윈도우8 설치방법, 맥북에 윈도우8 설치하기, 아이맥에 윈도우8 설치하기, How to install Windows8 in Mac OS, VirtualBox, 가상머신, IT, 운영체제, OS, 인터넷, 컴퓨터팁, 맥OS, Mac OS X Lion
728x90
반응형
'애플빠 > 아이맥|맥북에어|맥북프로' 카테고리의 다른 글
| 패턴으로 잠금해제하는 맥OS용 스크린세이버 앱 (2) | 2012.03.15 |
|---|---|
| 맥OS에서 트위터와 페이스북으로 한번에 메시지 보내는 법, Social Shoutings (4) | 2012.03.13 |
| 이보다 빠르고 편하게 트윗작성하는 방법은 없었다! Quick Tweet for Mac OS X (0) | 2012.03.09 |
| 유용한 맥OS 단축키 하나! 사파리에서 보던 웹사이트 주소를 즉시 메일로 보내는 단축키 (0) | 2012.03.09 |
| 잠 잘때는 맥북이 멋진 알람시계가 된다. Wake Up Time (2) | 2012.03.09 |
| 아이폰, 아이패드 작동모습을 맥에서 실시간 미러링해 보기, Reflection (8) | 2012.03.02 |
| 맥OS 메뉴바에서 Dock과 메뉴바 밝기는 유지하면서 화면 밝기만 조절하기, Screen Shade (0) | 2012.02.24 |
| 맥OS 상단 메뉴바에서 빠르게 메일 보내는 법, QuickMailer (2) | 2012.02.22 |
| 이제 iOS의 iMessage를 맥OS에서도 사용하자, Messages (6) | 2012.02.21 |
| [맥OS]맥북 키보드 청소시 반드시 필요한 맥용 소프트웨어, KeyboardClean (4) | 2012.02.14 |