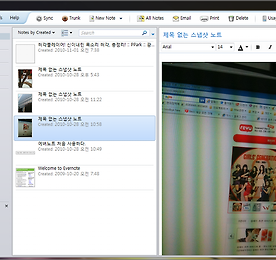 윈도우,맥,아이폰,아이패드 모두 동기화해버리는 강력한 노트프로그램, 에버노트(Evernote)
윈도우PC, 아이맥, 아이폰의 데이터를 동기화 시켜주는 강력한 메모프로그램 에버노트를 요즘 아주 잘 사용하고 있습니다. 에버노트는 무료로 다운받아 윈도우, 아이맥, 아이폰에 각각 설치할 수 있구요. 각 시스템에 설치가 되면 어디서 데이타를 생산하든 바로바로 세개의 시스템(윈도우PC, 아이맥, 아이폰)에 동기화를 시켜줄 수 있습니다. 백문이불여일견!! 보여드리겠습니다. 먼저 에버노트 사이트에 접속해 내 시스템에 맞는 에버노트 프로그램을 설치합니다. 프로그램 다운로드: http://www.evernote.com/about/download/ 위의 페이지에서 자신의 시스템에 맞는 버전의 에버노트를 다운받아 설치합니다. 저의 경우, 윈도우PC에서는 윈도우용, 아이맥에서는 맥OS용, 아이폰에서는 iPhone용 에버..
더보기
윈도우,맥,아이폰,아이패드 모두 동기화해버리는 강력한 노트프로그램, 에버노트(Evernote)
윈도우PC, 아이맥, 아이폰의 데이터를 동기화 시켜주는 강력한 메모프로그램 에버노트를 요즘 아주 잘 사용하고 있습니다. 에버노트는 무료로 다운받아 윈도우, 아이맥, 아이폰에 각각 설치할 수 있구요. 각 시스템에 설치가 되면 어디서 데이타를 생산하든 바로바로 세개의 시스템(윈도우PC, 아이맥, 아이폰)에 동기화를 시켜줄 수 있습니다. 백문이불여일견!! 보여드리겠습니다. 먼저 에버노트 사이트에 접속해 내 시스템에 맞는 에버노트 프로그램을 설치합니다. 프로그램 다운로드: http://www.evernote.com/about/download/ 위의 페이지에서 자신의 시스템에 맞는 버전의 에버노트를 다운받아 설치합니다. 저의 경우, 윈도우PC에서는 윈도우용, 아이맥에서는 맥OS용, 아이폰에서는 iPhone용 에버..
더보기