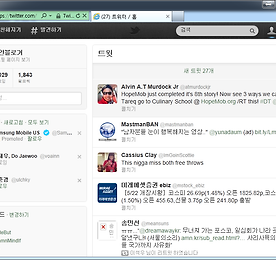 알아두면 편리한 트위터 단축키 모음 (Useful keyboard shortcuts for twitter)
알아두면 편리한 트위터 단축키를 몇가지 알려드리겠습니다. 이 단축키는 트위터 홈페이지에서 이용가능하며 윈도우, 맥 모두 지원합니다. 손가락을 클릭하면 시작합니다.^^ 단축키: K (트윗간 이동하는 단축키로 위로 이동) 단축키: J (트윗간 이동하는 단축키로 아래로 이동) 단축키: N (새로운 트윅 작성) 단축키: R (트윗에 reply 하기) 단축키: T (리트윗 하기) 단축키: F (트윗을 favorite 하기) 단축키: . (새 트윗 펼치기) 주요 단축키는 위와 같구요. 그 밖에 유용한 단축키는 아래와 같습니다. Tag. 트위터 단축키, 트위터 키보드 단축키, 트위터, twitter, tweet, keyboard shortcut for twitter, IT, 인터넷, sns, 컴퓨터팁 제 블로그가 마..
더보기
알아두면 편리한 트위터 단축키 모음 (Useful keyboard shortcuts for twitter)
알아두면 편리한 트위터 단축키를 몇가지 알려드리겠습니다. 이 단축키는 트위터 홈페이지에서 이용가능하며 윈도우, 맥 모두 지원합니다. 손가락을 클릭하면 시작합니다.^^ 단축키: K (트윗간 이동하는 단축키로 위로 이동) 단축키: J (트윗간 이동하는 단축키로 아래로 이동) 단축키: N (새로운 트윅 작성) 단축키: R (트윗에 reply 하기) 단축키: T (리트윗 하기) 단축키: F (트윗을 favorite 하기) 단축키: . (새 트윗 펼치기) 주요 단축키는 위와 같구요. 그 밖에 유용한 단축키는 아래와 같습니다. Tag. 트위터 단축키, 트위터 키보드 단축키, 트위터, twitter, tweet, keyboard shortcut for twitter, IT, 인터넷, sns, 컴퓨터팁 제 블로그가 마..
더보기