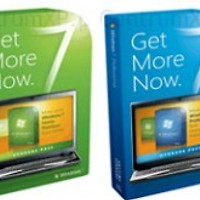728x90
반응형
전 텍스트를 복사하거나 급한 메모를 할때 MS워드 등의 무거운 워드프로세서 보다는 노트패드를 잘 사용합니다.(Ultraedit 등의 에디터도 사용하긴 하지만..)
하지만 그런 전문 텍스트에디터 프로그램에 비해 노트패드는 기능이 너무 없다는 단점이 있죠.
그런 점이 아쉬웠던 분들을 위해 'Notepad 2'를 소개합니다.

일단 노트패드2의 첫번째 장점은 무설치 버전이라는 점입니다.
그럼 이제 노트패드2를 구하는 방법부터 간단한 기능 등을 정리해 보겠습니다.
노트패드2를 구하기 위해 아래 사이트에 접속합니다.

2) 확대/축소 기능
 <확대> <축소>
<확대> <축소>
3) 대문자 소문자 변환 기능

보시는 바와 같이 Edit > Convert 메뉴에 보시면 대문자로 작성한 문서를 모두 소문자로 바꾸는(그 반대도 가능) 기능이 있습니다.
4) HTML 태그 삽입 기능
태그 삽입을 원하는 문장을 선택하고 아래의 메뉴를 선택한 후 원하는 태그를 넣으면 자동으로 삽입됩니다.


5) 강력한 바꾸기(Replace) 기능
텍스트 편집을 하다보면 찾기/바꾸기 기능을 사용할 일이 많은데 기존 노트패드에 비해 노트패드2는 강력한 바꾸기 옵션을 제공하고 있습니다.
 <노트패드2의 바꾸기 기능 - 옵션이 엄청 많습니다.>
<노트패드2의 바꾸기 기능 - 옵션이 엄청 많습니다.>

6) 현재 줄 하이라이트 기능

커서가 위치한 줄에 하이라이트를 주는 기능입니다.
노트패드2의 주요기능을 6가지 정도 알아봤습니다.
다시한번 말씀드리지만 노트패드2의 장점은..
- 기존 노트패드보다 많은 기능을 가지고 있다.
- 무설치버전이라 사용이 편리하다.
- 프로그램 자체가 가볍다.
- Ultraedit나 Acroedit보다 가볍우면서도 거의 대동소이한 기능을 사용할 수 있다.
관심 있으신 분들은 한번 사용해보세요~
* 이 포스트는 blogkorea [블코채널 : IT가젯 및 아이디어상품] 에 링크 되어있습니다.
하지만 그런 전문 텍스트에디터 프로그램에 비해 노트패드는 기능이 너무 없다는 단점이 있죠.
그런 점이 아쉬웠던 분들을 위해 'Notepad 2'를 소개합니다.

일단 노트패드2의 첫번째 장점은 무설치 버전이라는 점입니다.
그럼 이제 노트패드2를 구하는 방법부터 간단한 기능 등을 정리해 보겠습니다.
1. 노트패드2 구하기
노트패드2를 구하기 위해 아래 사이트에 접속합니다.

위 그림처럼 바이너리 파일을 다운받습니다. 235KB밖에 되지 않는 작은 용량이 두번째 장점이라고 할 수 있겠네요.
ZIP파일의 형태로 된 파일을 다운받으면 압축을 먼저 풀어야겠죠?

압축을 풀고 나면 위와 같이 네 개의 파일이 있는것을 보실 수 있을겁니다.
이중 Notepad2.exe를 실행시키면 바로 노트패드2가 실행됩니다.
앞에 이야기했듯이 무설치 버전이니 바로 사용하실 수 있습니다.
1) 줄번호 기능
노트패드2는 기존 노트패드와 달리 줄번호가 나와 쉽게 줄번호를 확인할 수 있습니다.

2. 노트패드2 압축풀기
ZIP파일의 형태로 된 파일을 다운받으면 압축을 먼저 풀어야겠죠?

압축을 풀고 나면 위와 같이 네 개의 파일이 있는것을 보실 수 있을겁니다.
이중 Notepad2.exe를 실행시키면 바로 노트패드2가 실행됩니다.
앞에 이야기했듯이 무설치 버전이니 바로 사용하실 수 있습니다.
3. 노트패드2 주요 기능 몇가지 살펴보기
1) 줄번호 기능
노트패드2는 기존 노트패드와 달리 줄번호가 나와 쉽게 줄번호를 확인할 수 있습니다.

2) 확대/축소 기능

3) 대문자 소문자 변환 기능

보시는 바와 같이 Edit > Convert 메뉴에 보시면 대문자로 작성한 문서를 모두 소문자로 바꾸는(그 반대도 가능) 기능이 있습니다.
4) HTML 태그 삽입 기능
태그 삽입을 원하는 문장을 선택하고 아래의 메뉴를 선택한 후 원하는 태그를 넣으면 자동으로 삽입됩니다.


5) 강력한 바꾸기(Replace) 기능
텍스트 편집을 하다보면 찾기/바꾸기 기능을 사용할 일이 많은데 기존 노트패드에 비해 노트패드2는 강력한 바꾸기 옵션을 제공하고 있습니다.


<기존 노트패드의 바꾸기 기능 - 옵션부분이 휑하니 대/소문자 구분 하나밖에 없습니다.>
6) 현재 줄 하이라이트 기능

커서가 위치한 줄에 하이라이트를 주는 기능입니다.
노트패드2의 주요기능을 6가지 정도 알아봤습니다.
다시한번 말씀드리지만 노트패드2의 장점은..
- 기존 노트패드보다 많은 기능을 가지고 있다.
- 무설치버전이라 사용이 편리하다.
- 프로그램 자체가 가볍다.
- Ultraedit나 Acroedit보다 가볍우면서도 거의 대동소이한 기능을 사용할 수 있다.
관심 있으신 분들은 한번 사용해보세요~
* 이 포스트는 blogkorea [블코채널 : IT가젯 및 아이디어상품] 에 링크 되어있습니다.
728x90
반응형
'IT' 카테고리의 다른 글
| 더러워진 키보드, 이젠 빨아쓰자! (6) | 2009.07.27 |
|---|---|
| 어떤 책상에서 작업하고 싶으세요? (17) | 2009.07.24 |
| 이젠 3D가 대세? 유투브도 3D 동영상 서비스! (6) | 2009.07.23 |
| MS오피스 2010!! 주목할만한 점 5가지! (5) | 2009.07.16 |
| 구글에서 OS까지..우리 티맥스Window는? (0) | 2009.07.09 |
| 연봉 1억 받고 싶은 개발자분들 지원하세요! (2) | 2009.06.24 |
| Windows7 패키지 박스 이미지 유출!? (4) | 2009.05.19 |
| 포토샵 탄생 21년-그 역사를 돌아보다! (10) | 2009.05.06 |
| 트랜센드 파워블로거 간담회에 다녀왔습니다-2 (8) | 2009.04.13 |
| '트랜센드(Transcend) 파워블로거 간담회'에 다녀왔습니다-1 (2) | 2009.04.11 |