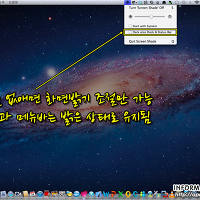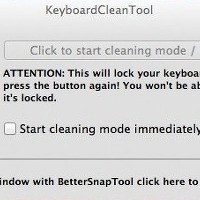728x90
반응형

Mac OS X Lion의 다음버전인 Mountain Lion의 기능들이 속속 공개되는 가운데, 오늘은 Mountain Lion에 들어갈 예정인 Messages를 미리 사용해 보는 방법에 대해 알려드립니다.
현재 Messages 베타버전이 애플 사이트에 공개되어 Mac OS X Lion 10.7.3 유저라면 누구나 무료로 사용해 볼 수 있습니다.

Messages는 위 사이트에 접속하여 다운로드 받을 수 있으며 다운받은 후 설치과정을 일단 보여드리겠습니다.

다운받은 파일을 실행하면 위와 같이 창이 열립니다. 더블클릭 하세요.

설치를 위해 계정을 입력하구요.

설치계속을 클릭하고..

사용권계약에 동의를 한 후..






위와 같이 계속 진행하면 되구요. 어렵지 않아요~

재시동을 하고 나면 Dock에 위와 같이 Messages(메시지) 아이콘이 추가됩니다.
더블클릭하여 실행하세요~

이제 iMessage 사용을 위한 계정설정 화면이 나옵니다.
애플 ID 하나를 설정해 주세요.

[계속] 클릭!

[완료] 클릭!

[계속] 클릭!

iMessage창이 열리면 이제 아이폰 또는 아이패드에서 처럼 수신자 아이폰 번호 또는 이메일주소를 입력하여 메시지를 보내면 되는데요.
아마도 메시지를 보낼 수 없다고 나올겁니다.
그 전에 한가지 해 주어야 할게 있어서 그런데요.
Messages 환경설정 메뉴로 들어가 [계정]탭을 클릭한 후 [계정 세부사항]으로 들어가세요.

이 곳에서 위치를 [대한민국]으로 바꾸어 주셔야만이 메시지를 주고 받을 수 있게 됩니다.

이제 필자의 아이폰으로 테스트 메시지를 보내보겠습니다.
우측 상단 대화상대에서 필자의 아이폰 번호를 입력한 후 '테스트 메시지'라는 메시지를 입력하여 보내봤습니다.

바로 아이폰으로 맥북에서 보낸 iMessage가 도착합니다.

다시 아이폰에서 '잘 받았음!'이라고 답장을 해 봅니다.

그럼 이렇게 바로 맥북에서 답문자를 받아볼 수 있습니다.
이런 식으로 이제 아이폰과 아이패드 그리고 아이맥, 맥북 등에서 자유롭게 메시지를 주고 받을 수 있게 됩니다. 엄청나죠? ^^
Mountain Lion이 정식 출시될 날이 기다려 지네요~~~
Tag. iMessage, Messages, 맥북에서 아이메시지 보내기, 맥에서 아이메시지 보내기, 아이메시지, 애플, 아이폰, 아이패드, 문자메시지, 메시지, IT, 인터넷, 모바일, 스마트폰, 컴퓨터, 휴대폰, 맥북, 맥북에어, 맥북프로, 아이맥, iMac, 아이패드
728x90
반응형
'애플빠 > 아이맥|맥북에어|맥북프로' 카테고리의 다른 글
| 잠 잘때는 맥북이 멋진 알람시계가 된다. Wake Up Time (2) | 2012.03.09 |
|---|---|
| 맥OS에 윈도우8 설치하는 방법 (How to install Windows8 in Mac OS X Lion) - 무료 VirtualBox 이용 (10) | 2012.03.05 |
| 아이폰, 아이패드 작동모습을 맥에서 실시간 미러링해 보기, Reflection (8) | 2012.03.02 |
| 맥OS 메뉴바에서 Dock과 메뉴바 밝기는 유지하면서 화면 밝기만 조절하기, Screen Shade (0) | 2012.02.24 |
| 맥OS 상단 메뉴바에서 빠르게 메일 보내는 법, QuickMailer (2) | 2012.02.22 |
| [맥OS]맥북 키보드 청소시 반드시 필요한 맥용 소프트웨어, KeyboardClean (4) | 2012.02.14 |
| 맥북 사용하다 갑자기 메모할 일이 생긴다면? NotesTab (4) | 2012.02.13 |
| 맥OS에서 iTunes 삭제하는 방법 (1) | 2012.02.07 |
| [맥OS팁]런치패드 백그라운드 변경하는 방법 (0) | 2012.02.07 |
| [맥OS유틸]트랙패드, 마우스 커서 움직임 속도를 부드럽게 조절해주는 SmoothCursor (0) | 2012.02.07 |