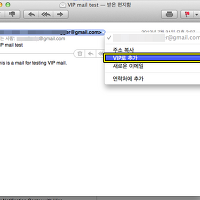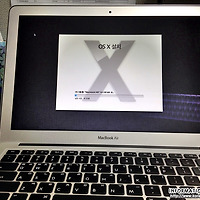아시다시피 어제는 맥북에 마운틴라이언 업그레이드를 진행했었습니다.
그런데 업그레이드 후 맥에서 Windows OS를 이용할 수 있도록 해 주는 VMWare Fusion(ver.4.1.1)이 작동하지 않더군요.
아마도 마운틴라이언 호환 패치가 아직 안 나온듯 하여 아이맥에 마운틴라이언 설치하는 것은 패치가 나온 후에 진행하려고 생각하고 있었습니다.
그런데 오늘 트위터를 통해 마운틴라이언 호환되는 VMWare Fusion 4.1.3 버전이 이미 나와있다는 것을 알게되었고 버전 업데이트한 후 VMWare Fusion도 마운틴라이언에서 잘 돌아가고 있습니다.
이 이야기는 바로 아이맥도 마운틴라이언을 설치할 수 있게 되었다는 이야기!!
맥북에는 단순히 Lion에서 Mountain Lion으로 업데이트만 한 것이라 기존에 사용하던 환경 또는 파일들이 모두 유지되는 방식이었고, 아이맥에는 클린 설치를 진행하려고 합니다.
클린 설치는 윈도우 시스템에서 하드디스크를 포맷하고 윈도우OS를 재설치하는 것과 동일하다고 보면 됩니다.
라이언에서 마운틴라이언으로 단순 업그레이드 시에는 맥 앱스토어를 통해 마운틴라이언을 구입하고 다운로드 한 후 바로 업그레이드 작업을 하면 되지만, 클린 설치를 위해서는 클린 설치용 미디어를 제작해야 합니다. 쉽게 말해 부팅 디스크를 만들어야 하지요.
방법은 DVD로 굽는 방법과 USB메모리를 이용하는 방법이 있는데요.
DVD를 이용하는 방법은 그 속도가 상당히 느려 권장하지 않느 방법이구요.
USB메모리를 설치 및 시동디스크로 만드는 방법을 알아보도록 하겠습니다.
일단 준비물 입니다.
1. 8기가 이상 용량의 USB 메모리
2. 가장 최신 버전의 DiskMaker [다운로드]
3. 맥OS 시스템
4. Mauntain Lion 설치파일
이중 2번 DiskMaker는 클린설치용 USB를 보다 쉽게 만들 수 있도록 해주는 툴입니다.
이 툴이 없어도 클린설치용 USB를 만들 수는 있습니다만 이 툴을 이용하면 보다 간편이 클린설치용 USB를 제작할 수 있습니다.
먼저 USB 메모리를 맥OS 시스템의 USB슬롯에 장착한 후 다운받은 DiskMaker를 실행하면 위와 같은 창이 나타납니다.
우리는 Mountain Lion용 설치 USB를 제작할 것이기 때문에 Mountain Lion (10.8)을 선택합니다.
위에 표시한 버튼을 클릭해 마운틴라이언 설치파일을 선택해 주어야 합니다.
마운틴라이언 설치파일은 마운틴라이언을 20달러주고 이미 구입한 상태라면 언제 어디서나..
맥 앱스토어의 [구매내역] 탭에서 재다운로드 받을 수 있습니다.
이렇게 다운로드가 완료된 파일은 파인더의 응용프로그램 내에 위치하게 됩니다.
이 파일을 선택합니다.
이제 설치 파일을 선택했으니 부팅디스크를 만들어야 하는데요.
전술한 바와 같이 DVD로도 만들 수 있으나 속도가 느리므로 USB로 만들기 위해 가장 우측의 Create a book disk 버튼을 클릭합니다.
가장 우측의 버튼을 클릭해 USB로 선택합니다.
디스크가 여러개 마운트되어 있다면 여러개의 항목이 나타날텐데요.
그 중에 자신이 만들고자 하는 USB를 선택하여 주면 됩니다.
USB메모리 내에 저장되어 있던 파일들이 있다면 부팅디스크를 만들기 위해 삭제된다는 내용입니다.
삭제 후 진행을 클릭합니다.
이제 USB 시동디스크를 제작중입니다.
이제부터는 제작이 완료되기까지 기다리기만 하면 됩니다.
잠시 후 제작이 완료되면 위와 같은 창이 나타납니다.
현재 이 시동디스크를 제작한 맥OS 시스템에 바로 마운틴라이언 클린설치를 진행하고자 한다면 시스템 재부팅을 실시하고 재부팅 중 option키를 누르고 있으면 나타나는 유틸리티를 통해 설치하면 되구요.
다른 맥OS 시스템에 클린 설치할 예정이라면 바로 Quit 버튼을 클릭해 종료해 주면 됩니다.
이렇게 간단히 마운틴라이언 클린설치 용 USB 시동 디스크 제작이 완료되었습니다.
이 시동디스크를 가지고 클린설치를 진행하는 방법에 대해 알고 싶은 분들은 댓글로 문의 주시면 알려드리겠습니다.
Tag. 마운틴라이언 클린설치, 마운틴라이언 클린설치하는 방법, 마운틴라이언 시동디스크 만드는 법, 마운틴라이언 설치 USB 제작, 마운틴라이언 설치 USB 만들기, DiskMaker, How to make installation disk easily, IT, 인터넷, 모바일, 컴퓨터팁, 컴퓨터, 맥OS, Mac OS X Mountain Lion, Mac OS X 10.8, Mountain Lion, Mac OS X Mountain Lion, 마운틴라이언, Mac OX, 맥OS, 마운틴라이언 업그레이드에 걸리는 시간, 맥OS 업그레이드, IT, 인터넷, 맥북에어, 맥북프로, 맥북, 아이맥, 모바일, 컴퓨터, Mac OS X Mountain Lion, Mountain Lion, Mac OS, 맥OS 마운틴라이언, 마운틴라이언, 애플, IT, OS, 인터넷, 맥킨토시, 맥북에어, 맥북프로, 맥북, 아이맥, 마운틴라이언 알림센터, 마운틴라이언 앱 호환 여부 확인, 마운틴라이언 호환되는 앱, 마운틴라이언 호환안되는 앱, roaringapps
'애플빠 > 아이맥|맥북에어|맥북프로' 카테고리의 다른 글
| 마운틴라이언의 응용프로그램 업데이트 자동 알림기능 (2) | 2012.08.02 |
|---|---|
| 마운틴라이언에 자바(Java)런타임 완전 쉽게 설치하는 법 (0) | 2012.08.02 |
| [마운틴라이언] 연락처에 등록된 사람들의 트위터 계정 자동으로 업데이트하기 (0) | 2012.08.01 |
| Safari 6.0에 새로 추가된 편리한 기능 (6) | 2012.07.31 |
| 마운틴라이언 메일앱에서 VIP메일 설정하는 법, VIPs (5) | 2012.07.31 |
| 사용하던 앱의 마운틴라이언 호환여부 확인 방법 (App Compatibility Table) (1) | 2012.07.26 |
| 마운틴라이언 맥북 설치과정 공개 (How to upgrade Mountain Lion in Macbook Air) (4) | 2012.07.26 |
| 맥 모델별 마운틴라이언 업그레이드에 걸리는 시간 (Mountain Lion upgrade time) (0) | 2012.07.26 |
| Mac OS X Mountain Lion(마운틴라이언) 출시, 업그레이드 방법 (2) | 2012.07.25 |
| [맥OS 유저필독] Mountain Lion 설치 가능 기기 목록 (4) | 2012.07.12 |