 맥북 사용하다 갑자기 메모할 일이 생긴다면? NotesTab
맥북을 사용하다가 갑자기 메모할 일이 생겼을 때 유용한 맥용 메모 어플을 하나 소개합니다. 무료입니다. NotesTab이란 이 메모 어플은 아이폰 또는 아이패드 메모앱과 유사한 디자인을 하고 있으며 맥 앱스토어에서 무료로 다운로드 및 설치할 수 있습니다. 맥 앱스토어에서 NotesTab으로 검색해 보세요~ 이 어플을 설치한 후 최초 실행하면 위와같이 맥에 로그인시 실행하겠냐는 창이 나옵니다. 본인의 목적에 맞게 선택하세요. 실행하게 되면 이렇게 상단에 아이콘이 표시되며, + 버튼을 클릭하면 바로 새 메모를 작성할 수 있습니다. 이렇게 말이죠. Tag. NotesTab, 맥용 어플, 맥용 유틸리티, 맥용 소프트웨어, 맥 앱스토어, Mac OS X Lion, Mac OS X, IT, 맥북, 아이맥, 맥북에어..
더보기
맥북 사용하다 갑자기 메모할 일이 생긴다면? NotesTab
맥북을 사용하다가 갑자기 메모할 일이 생겼을 때 유용한 맥용 메모 어플을 하나 소개합니다. 무료입니다. NotesTab이란 이 메모 어플은 아이폰 또는 아이패드 메모앱과 유사한 디자인을 하고 있으며 맥 앱스토어에서 무료로 다운로드 및 설치할 수 있습니다. 맥 앱스토어에서 NotesTab으로 검색해 보세요~ 이 어플을 설치한 후 최초 실행하면 위와같이 맥에 로그인시 실행하겠냐는 창이 나옵니다. 본인의 목적에 맞게 선택하세요. 실행하게 되면 이렇게 상단에 아이콘이 표시되며, + 버튼을 클릭하면 바로 새 메모를 작성할 수 있습니다. 이렇게 말이죠. Tag. NotesTab, 맥용 어플, 맥용 유틸리티, 맥용 소프트웨어, 맥 앱스토어, Mac OS X Lion, Mac OS X, IT, 맥북, 아이맥, 맥북에어..
더보기
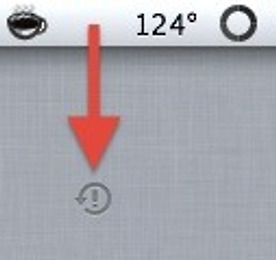 [맥OS]상단 메뉴바에서 쓸데없는 아이콘 삭제하는 방법
이런저런 앱을 설치하다보면 상단 메뉴바에 쓸데없는 아이콘들이 자리를 차지하는 경우가 있습니다. 이럴때 해당 아이콘을 메뉴바에서 삭제하는 방법을 알려드립니다. 간단합니다. Command 키를 누른 상태에서 마우스로 삭제할 아이콘을 드래그해서 바탕화면으로 던져주면 삭제됩니다. 참조한 원본글 보러가기 Tag. 맥OS, 메뉴바, 맥 메뉴바, mac os x, IT, 인터넷, 맥팁, 맥OS 팁, Mac OS X TIP, 운엉체제, 애플, 맥북에어, 맥북프로, 아이맥 * 이 포스트는 blogkorea [블코채널 : IT가젯 및 아이디어상품] 에 링크 되어있습니다. 이 포스트를 추천해 주시면 더욱 많은 분들에게 보여집니다~!
더보기
[맥OS]상단 메뉴바에서 쓸데없는 아이콘 삭제하는 방법
이런저런 앱을 설치하다보면 상단 메뉴바에 쓸데없는 아이콘들이 자리를 차지하는 경우가 있습니다. 이럴때 해당 아이콘을 메뉴바에서 삭제하는 방법을 알려드립니다. 간단합니다. Command 키를 누른 상태에서 마우스로 삭제할 아이콘을 드래그해서 바탕화면으로 던져주면 삭제됩니다. 참조한 원본글 보러가기 Tag. 맥OS, 메뉴바, 맥 메뉴바, mac os x, IT, 인터넷, 맥팁, 맥OS 팁, Mac OS X TIP, 운엉체제, 애플, 맥북에어, 맥북프로, 아이맥 * 이 포스트는 blogkorea [블코채널 : IT가젯 및 아이디어상품] 에 링크 되어있습니다. 이 포스트를 추천해 주시면 더욱 많은 분들에게 보여집니다~!
더보기
 맥(Mac)용 Google+ 설치 및 이용방법
맥에서 Google+ 어플리케이션을 설치 이용하는 방법입니다. 맥 앱스토어에서 Google+로 검색하면 위와 같이 Tab for Google+가 검색됩니다. 무료 어플이니 부담없이 설치하세요~ 스크린샷을 보면 알 수 있다시피 상단 트레이에 Google+ 아이콘이 추가되어 언제나 쉽게 이용할 수 있습니다. 어플을 설치한 후 최초 실행시 위와 같은 메시지를 보게 됩니다. Yes 클릭 로그인을 하면... 맥OS에서도 편리하게 Google+를 이용할 수 있습니다. Tag. Google+, Google+ for Mac, Tab for Google+, 맥에서 Google+ 이용하는 방법, 맥OS, OS X LION, 애플, 아이맥, 맥북에어, 맥북, 맥북프로, IT, 인터넷, 맥앱스토어 * 이 포스트는 blogko..
더보기
맥(Mac)용 Google+ 설치 및 이용방법
맥에서 Google+ 어플리케이션을 설치 이용하는 방법입니다. 맥 앱스토어에서 Google+로 검색하면 위와 같이 Tab for Google+가 검색됩니다. 무료 어플이니 부담없이 설치하세요~ 스크린샷을 보면 알 수 있다시피 상단 트레이에 Google+ 아이콘이 추가되어 언제나 쉽게 이용할 수 있습니다. 어플을 설치한 후 최초 실행시 위와 같은 메시지를 보게 됩니다. Yes 클릭 로그인을 하면... 맥OS에서도 편리하게 Google+를 이용할 수 있습니다. Tag. Google+, Google+ for Mac, Tab for Google+, 맥에서 Google+ 이용하는 방법, 맥OS, OS X LION, 애플, 아이맥, 맥북에어, 맥북, 맥북프로, IT, 인터넷, 맥앱스토어 * 이 포스트는 blogko..
더보기