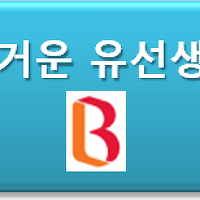728x90
반응형
오랜만에 윈도우7 Tip을 하나 알려드립니다.
포스트 제목처럼 글자를 더욱 선명하게 화면에 표시해 가독성을 높여주는 방법입니다.
Cleartype Tuner라고 들어보신 분도 있을것 같네요. (XP 시절(?)부터 있던 기능이기 때문이죠^^)
그럼 윈도우7에서 Cleartype 설정을 사용하는 방법을 알려드리겠습니다.

시작버튼을 클릭한 후 위와 같이 텍스트 입력창에 cleartype이라고 입력합니다.
그럼 실시간으로 상단에 제어판의 항목 중 하나인 [Cleartype 텍스트 조정]이라는 항목이 보일겁니다.
물론 제어판을 통해 들어가도 되지만 윈도우7 사용자라면 윈도우7의 아주 편리한 기능중 하나인 이 검색기능으로 한방에 들어가주는게 멋져 보이겠죠? ㅋㅋ

[Cleartype 텍스트 조정]을 클릭하면 위와 같은 창이 나타납니다.
일단 [ClearType 사용]부분에 체크표시가 되어 있는지 확인하시고 안되어 있으면 바로 체크해준 다음 [다음]버튼을 클릭해 줍니다.

그 다음 나오는 화면은 현재 자신이 사용하고 있는 모니터 현황을 알려주는 창입니다.
저의 경우 DELL 24인치 모니터를 듀얼로 사용하고 있습니다. (막간에 자랑질 하고 있는 겁니다.-_-;;)
저처럼 2대 이상을 연결해 사용하고 계신 분이라면 [예, 모든 모니터를 조정합니다.]를 선택합니다. (특별히 한대만 해줄 이윤 없겠죠? ^^;)
[다음] 버튼을 클릭해 줍니다.

먼저 첫번째 모니터부터 설정을 시작합니다.
[다음]을 클릭해 주세요.

위 그림에 나오는 두개의 텍스트 중 본인이 보기에 가독성이 좋은 것을 선택한 후 [다음]을 클릭해 줍니다.

위 그림에 나오는 6가지의 텍스트 중 본인이 보기에 가독성이 가장 좋은 것을 선택한 후 [다음]을 클릭해 줍니다.

위 그림에 나오는 3가지의 텍스트 중 본인이 보기에 가독성이 가장 좋은 것을 선택한 후 [다음]을 클릭해 줍니다.

위 그림에 나오는 6가지의 텍스트 중 본인이 보기에 가독성이 가장 좋은 것을 선택한 후 [다음]을 클릭해 줍니다.

이제 설정이 끝났습니다.
위 화면은 제가 2개의 모니터를 사용하고 있으므로 나머지 한대의 모니터 설정을 위해 [다음]버튼이 보이는 것이고 모니터 1대만 사용하시는 경우는 [마침]버튼이 보일겁니다.
이렇게 본인이 볼때 가장 깔끔하게 보이는 텍스트로 맞춤설정이 끝났습니다.
엄청나게 간단하죠?
이와 같이 쉽고도 좋은 기능들은 바로바로 설정해 주셔야 합니다. ㅋ
Tag. 윈도우7, Windows7, 윈도우팁, 윈도우7팁, 윈도우7 Tip, ClearType, ClearType Tuner, ClearType 설정, ClearType 설정방법, 운영체제, 마이크로소프트, IT
728x90
반응형
'IT' 카테고리의 다른 글
| MS오피스의 도움말창을 순식간에 여는 법 (2) | 2010.05.06 |
|---|---|
| MS엑셀에는 없고 구글스프레드시트에는 있다! (2) | 2010.04.29 |
| 생각이 정리가 안될땐 마인드맵으로 하세요 (2) | 2010.04.27 |
| 구글어스 3D버전으로 뉴욕을 여행하다 (8) | 2010.04.16 |
| T가 B를 만났을때..즐거운 유선생활B (6) | 2010.04.16 |
| 윈도우7 UltimateK 정품 설치 DVD는 이렇게 생겼습니다. (8) | 2010.03.19 |
| LG로고에 이런 의미가? (10) | 2010.02.25 |
| 내 비밀번호, 영리하게 만들고 관리하자! (14) | 2010.02.23 |
| 움직이는gif(animated GIF)만 있나? 움직이는jpg도 있다! (2) | 2010.02.22 |
| 나는 멀티태스킹이 얼마나 잘되는 사람인지 알아보자 (12) | 2010.02.22 |