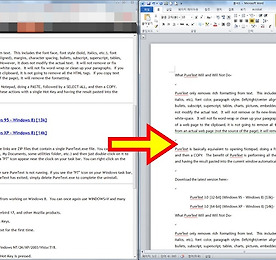 웹에서 복사한 텍스트, 기존 서식없이 붙여넣는 법
웹에서 복사한 텍스트, 기존 서식없이 붙여넣는 법 왼쪽은 웹사이트이고 오른쪽은 웹사이트의 텍스트를 복사하여 워드에 붙여넣은 것이다. 일반적으로 웹사이트의 텍스트를 선택한 후 복사하여 붙여넣으면 웹페이지에 적용되어있던 기존 텍스트 서식을 그대로 다 가져와 붙여넣기 때문에 붙여넣는 시간이 오래 걸리는 등의 문제가 있다. 하지만 지금 소개하는 프로그램을 통하면 웹에서 복사한 텍스트의 기존 서식을 모두 없앤 상태로 붙여넣을 수 있다. 구체적으로 font face, font style, font color, paragraph style, margins, character spacing, bullets, subscripts, tables, charts, pictures, embedded objects 등을 배제한 ..
더보기
웹에서 복사한 텍스트, 기존 서식없이 붙여넣는 법
웹에서 복사한 텍스트, 기존 서식없이 붙여넣는 법 왼쪽은 웹사이트이고 오른쪽은 웹사이트의 텍스트를 복사하여 워드에 붙여넣은 것이다. 일반적으로 웹사이트의 텍스트를 선택한 후 복사하여 붙여넣으면 웹페이지에 적용되어있던 기존 텍스트 서식을 그대로 다 가져와 붙여넣기 때문에 붙여넣는 시간이 오래 걸리는 등의 문제가 있다. 하지만 지금 소개하는 프로그램을 통하면 웹에서 복사한 텍스트의 기존 서식을 모두 없앤 상태로 붙여넣을 수 있다. 구체적으로 font face, font style, font color, paragraph style, margins, character spacing, bullets, subscripts, tables, charts, pictures, embedded objects 등을 배제한 ..
더보기
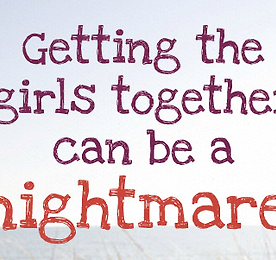 트위터, 페이스북, Flickr 등 각종 웹서비스를 한곳에 모아보는 MultiMi 사용법
트위터, 페이스북, 유튜브, 링크드인, 이메일, Flickr, Picasa, 구글캘린더 등 각종 소셜네트워크 등의 서비스를 하나의 프로그램안에서 설정해 이용할 수 있는 멋진 무료 툴이 있어 소개합니다. [ 접속주소: http://www.multimi.com ] 위 접속주소로 접속해 프로그램을 다운로드 받을 수 있습니다. 설치과정은 아래와 같습니다. 프로그램 설치가 완료된 후 최초 실행하면 아래와 같은 로딩 화면이 보이구요. 로딩이 끝나면 자신이 MultiMi 프로그램을 통해 이용하고 싶은 각종 서비스를 등록해 주면 됩니다. 메시지 (이메일, 핫메일, 익스체인지, G메일, 야후메일) Social (페이스북, 링크드인, 트위터) Event (구글 캘린더) Photos (피카사, Flickr) 미디어 (유튜브..
더보기
트위터, 페이스북, Flickr 등 각종 웹서비스를 한곳에 모아보는 MultiMi 사용법
트위터, 페이스북, 유튜브, 링크드인, 이메일, Flickr, Picasa, 구글캘린더 등 각종 소셜네트워크 등의 서비스를 하나의 프로그램안에서 설정해 이용할 수 있는 멋진 무료 툴이 있어 소개합니다. [ 접속주소: http://www.multimi.com ] 위 접속주소로 접속해 프로그램을 다운로드 받을 수 있습니다. 설치과정은 아래와 같습니다. 프로그램 설치가 완료된 후 최초 실행하면 아래와 같은 로딩 화면이 보이구요. 로딩이 끝나면 자신이 MultiMi 프로그램을 통해 이용하고 싶은 각종 서비스를 등록해 주면 됩니다. 메시지 (이메일, 핫메일, 익스체인지, G메일, 야후메일) Social (페이스북, 링크드인, 트위터) Event (구글 캘린더) Photos (피카사, Flickr) 미디어 (유튜브..
더보기